How To Create New Artboard In Photoshop
Even though I didn't include Artboards as one of my top 5 new features in Photoshop CC 2015, they're very useful – not only for website and mobile device designs – but also for photographers. Why? Because Artboards enable you to create multiple iterations of a design in a single document. This means that you can easily create multiple versions of a single layout within a single document, or multiple different layouts within a single document.
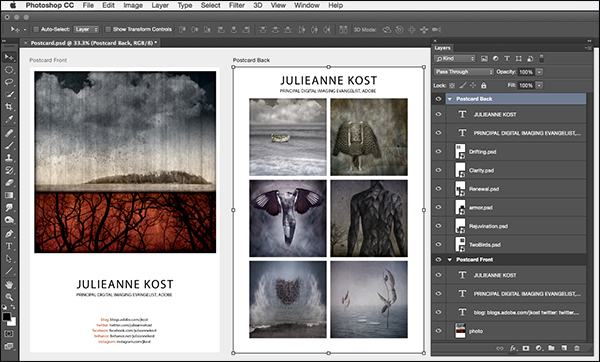
To create a new Artboard:
• Select File > New and then select Artboard from the Document Type menu. Select from any of the presets, or create your own by filling in the width, height and resolution that you need.
• To create an Artboard from an open document, select the layers that you want to include in the Artboard and, from the Layers panel fly-out menu, choose Artboard From Layers. Each artboard has its own special Artboard layer group in the Layers panel.
To create additional Artboards within a document:
• Select the Artboard tool and drag out another Artboard (the Artboard tool is nested with the Move tool).
• To add an Artboard of a specific size, with the Artboard tool selected, click the Add New Artboard icon in the Options bar, choose the desired size from the list of presets, and click in the document preview area. Note: If you click on another Artboard, Photoshop will toggle to the Move tool.
• On the Layers panel, use the fly-out menu to choose Layer > New > Artboard, name it, and enter the desired size.
To duplicate an Artboard:
• With the Artboard Layer Group selected in the Layers panel, choose Layer > Duplicate Artboard.
• Option + (Mac) | Alt + (Win) -drag the Artboard Layer Group to the New Layer icon on the Layers panel.
• Option + (Mac) | Alt + (Win) -drag the name of the artboard to duplicate (in the document preview area or the Layers panel).
To change the size of an Artboard:
• With an Artboard tool selected, drag the handles surrounding the Artboard.
• With an Artboard tool selected, use the properties in the Options bar to change width, height and orientation.
• With an Artboard selected, use the properties panel to change the size. (Artboards can be different sizes within a single document.)
Other interesting Artboard facts and shortcuts:
• When you drag an element into an Artboard, it will be clipped by the Artboard boundary.
• To change the name of an Artboard, rename the Artboard Layer Group in the Layers panel.
• Option + (Mac) | Alt + (Win) -drag to copy elements from one Artboard to another.
• Option + (Mac) | Alt + (Win) -click the name of the Artboard Layer Group in the Layers panel to "Fit Artboard On Screen".
• Command (Mac) | Control (Win) -click on an Artboard in the Layers panel to Collapse/Expand all Artboards.
• Rulers will adapt for Artboards (however, guides are currently document specific, not Artboard specific).
To Export an Artboard:
• Choose File > Export > Export As… to export each Artboard as an individual, flattened file.
• From the Layers panel, select the desired layers and choose Quick Export as… or Export As to export each Artboard as an individual, flattened file.
• Choose File > Export > Artboards to PDF.
How To Create New Artboard In Photoshop
Source: https://jkost.com/blog/2015/06/artboards-in-photoshop-cc-2015.html
Posted by: cooperscrues1953.blogspot.com

0 Response to "How To Create New Artboard In Photoshop"
Post a Comment