How To Create A Reservation System
Set Up Online Booking with Square Appointments
Square's online scheduling software and tools with Square Appointments provide a variety of ways for your clients to book appointments with you.
There are three options for setting up online booking:
-
Set up a free online booking site that your clients can access if you don't have one of your own.
-
Create a full-service custom website with Square Online that allows your customers to book appointments, purchase items, and stay up-to-date with your business.
-
Embed a booking widget or button on your existing website built outside of Square, or add a booking button to your email so clients can easily request appointments based on your availability.
Once you've successfully set up online booking, you can invite clients to book online.
Create a Free Online Booking Site
Your online booking site is a simple webpage where you can list business hours and get bookings that sync right with your calendar. It's included in your Square Appointments subscription and is easy to set up right from your online Square Dashboard.
After you've created your online booking site, share the URL provided in the Online Booking tab of your Square Appointments dashboard, or invite your clients via email and social media to give them immediate access to your booking site. If you're managing multiple locations, each location will have a unique booking URL and setup page that can be viewed by switching locations from the Online Booking tab.
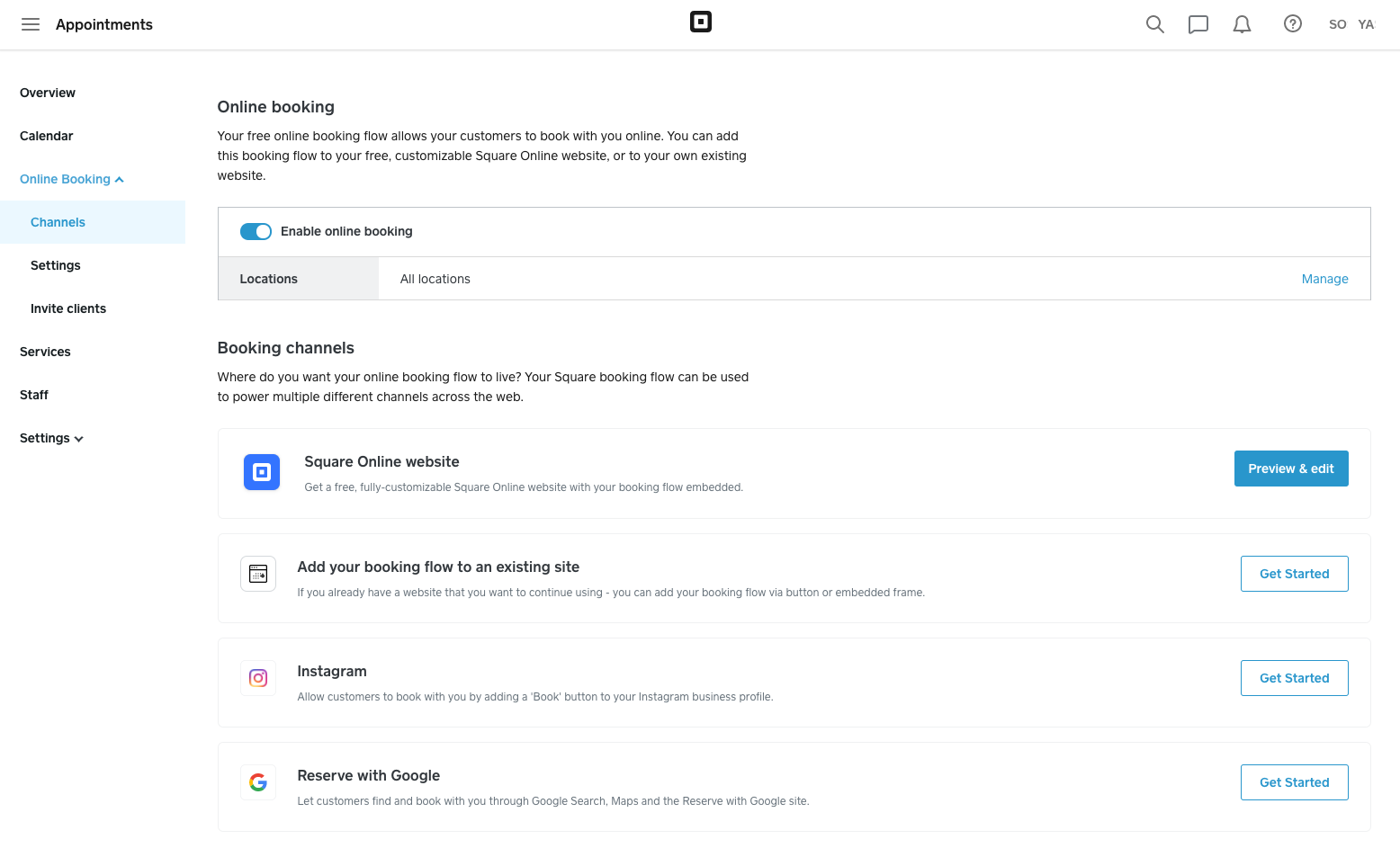
The business information reflected in your online booking site can be edited from the Locations section of your online Square Dashboard. Settings for staff and appointments services can be edited from your dashboard as well.
If you ever need to take your online booking site down, you can learn more about how to disable your Square Appointments online booking site.
Create a Custom Site with Square Online
You can create a free website with Square Online and allow your customers to book their appointments, purchase items, and stay up-to-date with your business. Your orders and appointment bookings from your Square Online site are automatically synced with Square Appointments.
To set up your Square Online site from your Appointments Dashboard:
-
Log in to your Square Appointments dashboard.
-
Go to Online Booking > Channels.
-
Under Square Online website , select Preview & edit to open the Square Online site editor.
To learn more about Square Online, check out getting started with Square Online. Once you're done adding an online booking page to Square Online, your customers can book right on your Square Online site with a link to your new page.
Create a Booking Button for Your Existing Site
Add a booking button to your website or your email signature. The button will take your clients to your online booking site. To create a booking button:
-
Log in to your Square Appointments dashboard.
-
Go to Online Booking > Channels.
-
If managing multiple locations, select a location from the dropdown menu.
-
Under "Add your booking flow to an existing site," click Get Started.
-
Choose one of the following options:
Create an Online Booking Site QR code
You can send your clients a digital QR code, or print out a QR code and display it on your shopfront or countertop so customers can scan it and be taken directly to your online booking site.
To get your unique QR code:
-
Log in to your Square Appointments dashboard.
-
Go to Online Booking > Settings.
-
Under "Booking site QR code," select your location.
-
Choose between QR code only or Ready to print QR code and message.
-
Click Get QR code.
-
Print this page or save the QR code directly on your computer as a PNG file.
Note: The default custom message cannot be changed.
Can't find what you need?
How To Create A Reservation System
Source: https://squareup.com/help/us/en/article/5355-set-up-online-booking-with-square-appointments
Posted by: cooperscrues1953.blogspot.com

0 Response to "How To Create A Reservation System"
Post a Comment